何となく構築(2011/3/25)
実際、専用ソフトが必要だったり、なかなか普及しないですよね?
トラフィック高いから、難しいのかな?しかし、誰もが常時接続をしている時代だから、容易に出来そうですよね?
ちょっとやってみますかね?
 ライブカメラデモ
ライブカメラデモ
- まずは、必要な、ものを準備します!
- パソコン・・・・ ころがってる使わなくなったパソコンで十分です。
Windows XPが動くパソコンであれば、十分かと思います。 - WEBカメラ・・ 980円とかで、特価で売ってるので十分です。
- パソコン・・・・ ころがってる使わなくなったパソコンで十分です。
- 配信方法を決定します。
- 無料サイトを利用する。
- 無料ソフトを使用する。
- 定番ソフト:Windows Media エンコーダ 9 シリーズ Windows2000、XP、VISTAで動作可能です。
- 定番ソフト:ListCam
Live Capture2
どちらも、沢山の方が使用しており、使い方を公開してるHPが沢山あります。
7の人は後継の Expression Encoder 3とか Expression Encoder 4 がありますが、無償版は機能制限ありです。 - 自分でサーバーを構築する。
外出先から、現地の画像を撮影して、公開する等の使用方法の場合は、専用のサーバを 設置しておく事をお勧めします。
とは、言え、それなりの初期投資が必要になります。 特に、Windows系の場合は、2003以上のサーバOSとそれが動作可能な パソコンです。どんなに安く用意しても6万円近くかかると思われます。趣味でやるには 少し高い価格ですね??
- やっぱりあきらめる。
あきらめる訳にはいかない。
- 無料サイトを利用する。
- ソフトウエアのセットアップ
- ここから、落とす.

- 落としたファイル「WMEncoder.exe」をダブルクリックする。

警告画面が表示された場合、実行をクリックする。
- セットアップ画面が表示されます。

「次へ(N)>」をクリックする。
- 使用許諾契約書画面が表示されます。

「使用許諾契約書に同意します(A)」をクリックする。
- 使用許諾契約書画面の「次へ(N)」が表示されます。

「次へ(N)>」をクリックする。
- インストール先フォルダ画面が表示されます。

「次へ(N)>」をクリックする。
注:インストール先を変更したい場合は、任意に変更する。
- インストール準備完了画面が表示されます。

「インストール」をクリックする。
- インストール画面が表示されます。

インストール終了まで、暫く待ちます。
- インストール完了画面が表示されます。

「終了(E)」をクリックする。
- ここから、落とす.
- 動画配信
- Windows Media エンコーダを起動します。
XPの場合、「全てのプログラム(p)」->「Windows Media」->Windows Media エンコーダ
- 新しいセッション画面が表示されます。

「ライブイベントのブロードキャスト」をダブルクリックする。
- 新しいセッション ウイザード画面が表示されます。

「次へ(N)>」をクリックする。
注1:音声を配信しない場合、オーディオのチェックを外す。
注2:配信するカメラは、ここで選択出来ます。
注3:配信するマイクは、ここで選択出来ます。
- ブロードキャスト配信の方法画面が表示されます。

「エンコーダからプル」をクリックする。

「次へ(N)>」をクリックする。
- ブロードキャスト接続画面が表示されます。

「次へ(N)>」をクリックする。
- エンコードオプション画面が表示されます。

「次へ(N)>」をクリックする。
- 保存ファイル画面が表示されます。

「次へ(N)>」をクリックする。
- ビデオファイルのインクルード画面が表示されます。

「次へ(N)>」をクリックする。
- 表示情報画面が表示されます。
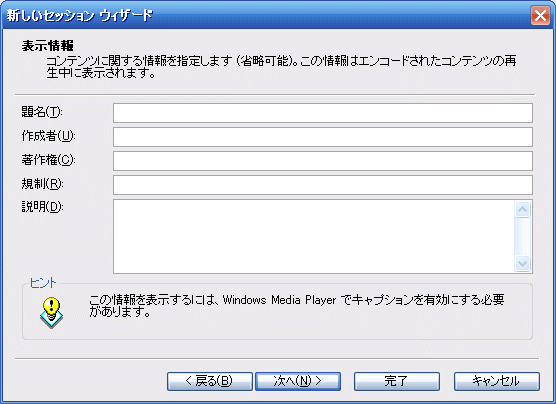
「次へ(N)>」をクリックする。
題名に「テスト」と入力
- 設定内容の確認画面が表示されます。

「完了」をクリックする。
- お知らせの確認画面が表示されます。

「OK」をクリックする。
- Windows Media エンコーダの確認画面が表示されます。

「エンコードの開始」をクリックする。

- Windows Media エンコーダを起動します。
- 配信の確認
- Windows Media Playerを起動します。

「Ctrl」+「U」をキー入力します。(メニューより「ファイル(F)」→「URLを開く(U)」を選択する。) - URLを開く画面が表示されます。

テキストボックスに「rtsp://動画配信してるマシンのアドレス:設定したポート番号」を入力する。
例)rtsp://192.168.1.100:8080
「OK」をクリックする。
- 配信動画が表示されます。

- Windows Media Playerを起動します。
ライブ配信出来ましたね?
実際に外部に配信するには、ルータの引き込みや、グローバルIPの取得又は、ダイナミックDSNの登録など 必要になります。
ダイナミックDSNなどは、無料でサービス提供している所がありますので、挑戦して見ては、如何でしょうか?
もし、自力で出来なくて、サポートが必要な時は、ご相談下さい。